IF function – nested formulas and avoiding pitfalls
※ Download: If statement in excel between two values
Using excel formulae, find out the following 1. An Excel formula for the BETWEEN condition If you need to create a between formula in Excel that picks all values between the given two values, a common approach is to use the IF function with AND in the logical test. Note: Both of these VLOOKUPs use the TRUE argument at the end of the formulas, meaning we want them to look for an approxiate match.
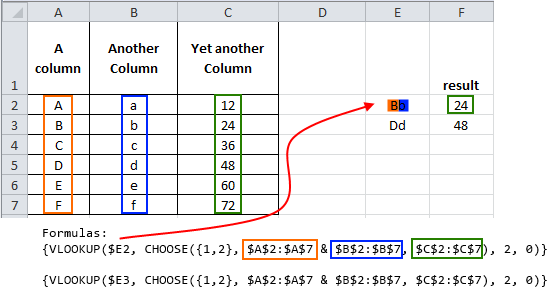
Technically, in this case the formula returns an empty string, which is invisible to the user but perceivable to other Excel functions. Please also don't forget to include the link to this comment into your email. Please also don't forget to include the link to this comment into your email.

IF function – nested formulas and avoiding pitfalls - The information in column C is attained by using an IF statement.
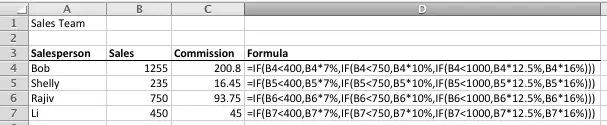
The IF function is one of the most popular and useful functions in Excel. You use an IF statement to ask Excel to test a condition and to return one value if the condition is met, and another value if the condition is not met. In this tutorial, we are going to learn the syntax and common usages of Excel IF function, and then will have a closer look at formula examples that will hopefully prove helpful both to beginners and experienced Excel users. In this argument, you can specify a text value, date, number, or any comparison operator. Though the last two parameters of the IF function are optional, your formula may produce unexpected results if you don't know the underlying logic beneath the hood. Technically, in this case the formula returns an empty string, which is invisible to the user but perceivable to other Excel functions. It's a bit unexpected, isn't it? For your Excel IF statement to return TRUE and FALSE as the logical values Boolean values that other Excel formulas can recognize, make sure you don't enclose them in double quotes. A visual indication of a Boolean is middle align in a cell, as you see in the screenshot above. In this case, the returned values will be aligned left and formatted as General. Using the IF function in Excel - formula examples Now that you are familiar with the Excel IF function's syntax, let's look at some formula examples and learn how to use IF as a worksheet function in Excel. Excel IF statement for numbers: greater than, less than, equal to The use of the IF function with numeric values is based on using different comparison operators to express your conditions. You will find the full list of logical operators illustrated with formula examples in the table below. Case-sensitive IF formula for text values If you want a case-sensitive logical test, use the IF function in combination with EXACT that compares two text strings and returns TRUE if the strings are exactly the same, otherwise it returns FALSE. The EXACT functions is case-sensitive, though it ignores formatting differences. Naturally, you can also use a cell reference rather than a text value in the 2 nd argument of the EXACT function, if you want to. However, this simple and obvious approach won't work. Many Excel functions accept wildcards, but regrettably IF is not one of them. A solution is to use IF in combination with ISNUMBER and SEARCH case-insensitive or FIND case-sensitive functions. Regrettably, it is not so. Neither of the above arguments is correct, alas. The table below explains the difference between these two approaches and provides formula example. Otherwise, evaluates to FALSE. If A1 contains an empty string, the formula returns 0. ISBLANK Evaluates to TRUE is a specified cell contains absolutely nothing - no formula, no empty string returned by some other formula. Otherwise, evaluates to FALSE. That is, if A1 contains an empty string, the formula returns 1. Otherwise, evaluates to FALSE. Cells with zero length strings are considered blank. If A1 contains an empty string, the formula returns 0. Otherwise, evaluates to FALSE. Cells with zero length strings are considered non-blank. Suppose, you have a date in column C only if a corresponding game column B was played. In practice, however, you would often want a single , and our next article will show you how to tackle this task. In addition, we will also explore , , and more. Please stay tuned and thank you for reading! A11 of Worksheet A contains FR189X and B6 of Worksheet B is FR189. Likewise I have multiple rows in Worksheet B. I want to compare A11 of Worksheet A with column B of Worksheet B, if its equal then copy the value present on column F of Worksheet B into Worksheet A. I am using below codes and its working when A11 is same with B6. Can you please help? I have a table with 5 columns, which each column has there own percentage of evaluation for example 25%-25%-25%-10%-15%. I want to create a formula that to look on each cell for each column the number and if it does't find number to take the percentage of that column and spread it to the other columns. I HAVE 2 CONCERNS 1.
And now, let's write down a few formulas for you to get a feel how the OR function in Excel works. The AND function will return TRUE only when the value is greater than the smaller number and less than the larger number. Enter the top five marketing persons' goal amounts in cells A4 through A8. Remember that excel will look at each formula one at a time - as soon as any IF statement there is TRUE, it won't look at the rest. If A1 contains an empty string, the formula returns 0. I don't know what is the wrong with my code. I tried the formula below but it increments by 1 no matter what h3 is. I'll look into your task and try to help. In essence, this is how you use the logical functions in Excel.



